What Is Restaurant Reservation System - 13 Benefits Of Using Software
In the fast-paced world of dining, a restaurant reservation system can be a game-changer. From strea...
Read more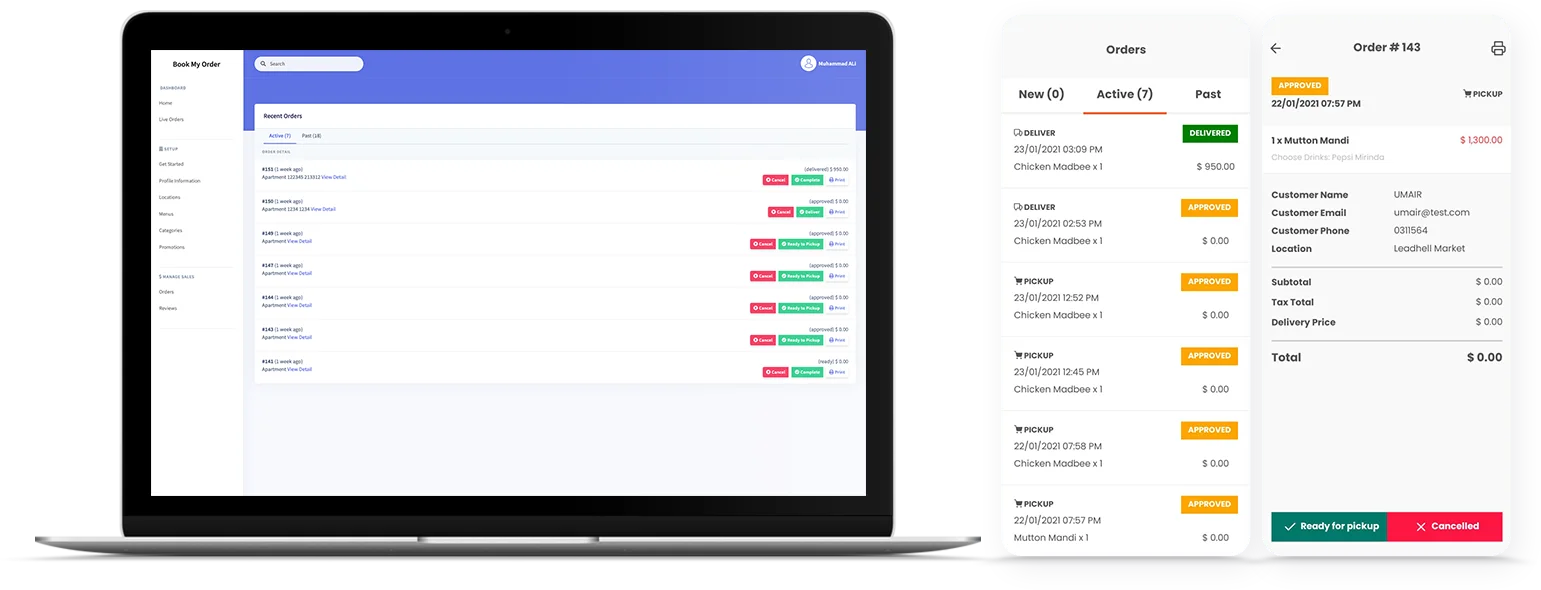
If you are wondering how to set up your online store for free with BookMyOrder, here is a guide to help you. This tutorial blog is aimed at restaurant owners who want to know how to use our online food ordering system.
In this guide, we will thoroughly cover how to get started with BookMyOrder Free Online Ordering System for Restaurants. We have also included some screenshots to see exactly what it looks like. So, here we go.
First, you need to enter your restaurant business name here:
Then hit the "Get Started" Button.
You will now land on the following mentioned page. You need to put your email address, password, and country to create an account on BookMyOrder. After entering all required sign-up details, click on the "Register" button.

Now you have created your account. It's time to set up your online restaurant. See the picture of your restaurant panel/dashboard.

Now, we will add a menu and a location.
Start creating your restaurant menu by clicking on the "Create menu" button.

As we can see in the picture mentioned above, there is no food item to display on your menu. So, now click on the "Add new" button to add your menu items.

Here, you will add the name of your menu item, category, description, price of the item, special price, a thumbnail of your food item, etc. Besides that, if your food item is out of stock, you can also mention it by disabling the "Available" button.
When you are done with this, click on the "submit" button.
Click on the "View My Website" button on the top-left side to check your website.
Check Your Live Website here:

We offer a simple menu feature in our online food ordering system for free. BookMyOrder provides a way to help your customers find your restaurant online and order food easily. Hence, you can now focus on growing your business instead of wasting your money on marketing yourself online and advertising to bring traffic.
We know that you love the idea of giving customers a preset fixed-price menu, so the dining experience is more comfortable and predictable. But if you are looking for an easy way to offer special menu prices, we are delighted to announce our new feature. You can access it directly from the pricing table.
To set a particular menu price, you will go to any menu item that you want for setting Special Menu Item Price. You will see the option "Sale Price," where you can add the special price of the item.

Here, you will add the contact details of your restaurant like:
You can easily manage unlimited orders for free in our online food ordering system using our back-end. Our internet-based restaurant software can help you manage your online business effectively and efficiently. Whenever your customer places an order, you will all his details here:

In a business like ours, we want to process orders very quickly. But that’s not enough. Customers want to make payments conveniently and efficiently to get their orders as soon as possible. Here, we offer various payment options such as Paypal, Stripe, etc.

Choose the "Location" option from the left-side navigation bar in our online food ordering software. Enter your location in the places where you wish the option to appear.

Your customers will choose their food items. Then they will add it to "My Cart." If there is any promo available, they can add it easily. Then your customers can press the "Proceed To Checkout" button to place their order by adding their credentials. After that, the checkout form will appear. Here, the customers will have options to ‘Pick up’ or ‘Deliver’ the items. Once they finalize their order they can click on the ‘Proceed to checkout’ button.

Customers don’t want any surprises and want to know precisely what they will get. Having professional food images/ photos on your website and a menu shows expertise and builds trust among your customers.
Go to settings to add your restaurant images and staff member photos to your online restaurant.
Choose the "Gallery" option.
Click on the "Add Images" button to add your images.

And click on the "Upload All." You have successfully uploaded your images to the gallery.

Here, you can add any necessary business information like who you are and why your business is unique. You can also add information like your ‘mission’ and ‘vision.’ It’s also an excellent opportunity to write your restaurant success story.

When you open a restaurant or take a management position, one of the questions you should answer is what your restaurant business hours will be.
Remember that, like most decisions about your restaurant service, your business hours should be customized to your target audience's lifestyle and needs.
Go to Settings and then select the "About" tab. Set your business hours here according to your restaurant or cafe business requirements.

One of the most effective business marketing strategies is adding a promotional event to your restaurant. While promotions are a great way to attract new customers, they can also help you retain existing customers.
At BookMyOrder, you can create different kinds of promos for your customers. First, select the "Promotions" option from the left navbar. You will see this screen:
Click on the "Add new" button to create a promo. You will see seven options here:

That's it. You are done with this.
You can change the design layout of your restaurant as per your choice or requirements. Go to the "Settings" tab, select the "Design" option, change the design, or put custom CSS here.

So, this is the complete guide on how to use BookMyOrder for your restaurant business. Let us know if you have any questions or concerns.
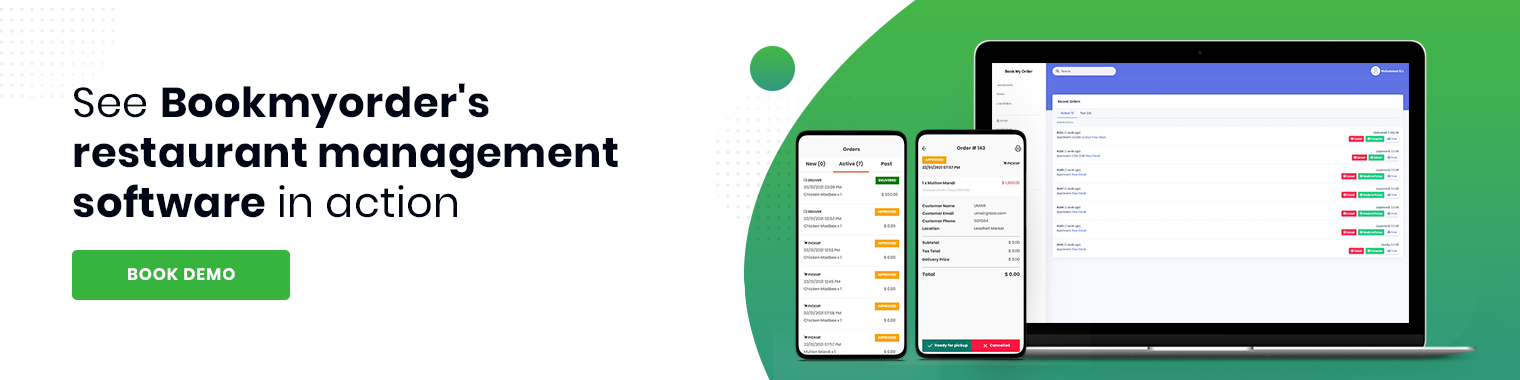
In the fast-paced world of dining, a restaurant reservation system can be a game-changer. From strea...
Read moreThis blog will help you understand the evolution of restaurant POS software and how modern POS syste...
Read moreRestaurant business starts with numerous steps. A business plan, a location, financing, licensing, p...
Read more